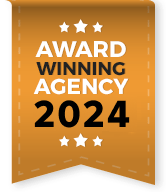If you’re trying to figure out how Google Analytics 4 (GA4) works during its rapid rollout, you’re definitely not alone. One thing that can be confusing is how to remove internal and spam traffic. Filtering traffic in GA4 can be a bit complicated, and many users are struggling to accurately track legitimate visits due to the inclusion of internal and spam traffic. Since GA4 is still new to us and we’re not much familiar with it yet, our primary concern right now is understanding how to filter out the real traffic and prevent internal and spam visits from affecting our GA4 account.
For those of us who were accustomed to the user-friendly Universal Analytics (UA), we might find ourselves missing its straightforward approach to filtering traffic. That’s why we’ve put together a comprehensive guide to assist you in effectively filtering out unwanted traffic, particularly internal and spam traffic, within the GA4 platform.
What is Internal Traffic in Google Analytics 4 (GA4)?
In Google Analytics 4 (GA4), internal visits refer to the traffic generated by individuals within your organization who access your website or app. These visits can skew your analytics data and provide an inaccurate representation of user behavior and engagement on your site.
Why Exclude Internal Traffic from Google Analytics 4 (GA4)?
It is important to exclude internal visits for several reasons:
- Data Accuracy: By excluding internal visits, you can obtain a more accurate representation of how external users interact with your website or app. Internal visits may not reflect the typical behavior of your target audience, as employees or team members might access the site for testing, development, or administrative purposes.
- Goal Tracking: If you have specific goals or conversions set up in GA4, internal visits can interfere with tracking these goals. Excluding internal traffic ensures that your goals are based on genuine user interactions rather than internal activities.
- Insights and Decision-making: Excluding internal visits helps you make more informed decisions based on reliable data. It allows you to better understand how your external users navigate your site, which pages they visit, and what actions they take. This information can help you optimize your website or app for a better user experience.
- Resource Allocation: Analyzing data without internal visits enables you to allocate your resources effectively. It helps you identify areas that require improvement and prioritize efforts to optimize user experience and drive conversions.
By excluding internal visits in GA4, you can focus on data that accurately represents your target audience’s behavior and make informed decisions based on that information.
How to Exclude Internal Traffic from GA4?
Let’s explore two effective methods to exclude internal visits in GA4.
1. Exclude Internal Traffic by IP Address
To exclude internal visits in Google Analytics 4 (GA4), you can follow these steps:
1. Create a new property: If you haven’t already, create a new property in your GA4 account specifically for testing and filtering purposes. This will help keep your main reporting property clean and unaffected by the filters.
2. Identify the IP addresses that correspond to your organization’s internal traffic. You can find your IP address by searching for “What is my IP address” on Google while being connected to your organization’s network.
3. In the GA4 admin panel, go to the “Data Streams” section under the “Property” column.
4. Click on your data stream name.
![]()
5. Go to Configure tag settings, click on the Show all button, and then click on Define Internal Traffic.
6. On the popup dialog, click the Create button, and you will see a screen where you can enter the IP addresses you want to exclude.
7. Enter your unique name for the internal traffic in Rule name section.
8. Enter the value of your traffic type in traffic_type value section, e.g, DS_office or Google_headquarter.
9. Now, select the Match type option and enter your IP address or the range of IP address that represent internal traffic in the Value section.
10. Press Create.
11. Now, In GA4, go to Admin > Data Settings > Data Filters > Create Filter.
12. Select Internal traffic.
13. Enter the descriptive name for the type of traffic you want to filter out.
14. Enter your parameter value and select activate in the filter state options. You can choose testing if you want to test it before activating it.
15. Click Create.
2. Create a Developer Filter in GA4 to Exclude Internal Traffic
By applying filters, you have the capability to exclude activity from internal developers who utilize debug mode. This allows developers to continue using DebugView for issue troubleshooting while ensuring their activity remains invisible in your reports.
1. In GA4, go to Admin > Data Settings > Data Filters > Create Filter.
2. Select Developer Traffic.
3. Enter the following settings.
4. You can enter any name in the “Data Filter Name” field.
5. Set this filter to Testing (for now). Save it.
To complete the process, activate both filters by following these steps:
1. Navigate to Admin (in GA) > Data Settings > Data Filters.
2. Locate the filters for Internal traffic and developer traffic.
3. Open each filter and change its Filter state to active.
4. Save the changes after modifying each filter.
It’s important to note that these filters may not catch all internal traffic, as IP addresses can change or be masked, and new spam sources can emerge. Therefore, it’s always a good idea to regularly monitor your GA4 data and adjust the filters as needed.
Capture 5X Traffic & 10X Rankings*, within 90 Days from DS© Proven Power SEO Strategy!
Contact us to get a free SEO/PPC audit and discuss how you can outrank your competition within the first 3 months.
What is Spam Traffic in Google Analytics 4 (GA4)?
Spam traffic in Google Analytics 4 (GA4) refers to illegitimate or fake website visits that are generated by bots, automated scripts, or malicious sources. These visits can skew your analytics data and provide misleading insights about your actual user engagement.
Why Exclude Spam Traffic from Google Analytics 4 (GA4)?
It’s important to exclude spam traffic for the following reasons:
- Data Accuracy: Spam traffic can distort your analytics data, making it difficult to understand the true performance of your website or app. By excluding spam traffic, digital marketers can ensure that your data reflects genuine user interactions and provides accurate insights.
- Reliable Metrics: Excluding spam traffic helps you obtain reliable metrics such as session duration, bounce rate, conversion rate, and engagement metrics. This allows you to make data-driven decisions based on valid information and understand how real users are interacting with your digital assets.
- Conversion Tracking: If you have conversion goals or e-commerce tracking set up, spam traffic can inflate your conversion numbers artificially. By excluding spam traffic, you can ensure that your conversion data accurately represents genuine user actions and helps you measure the effectiveness of your marketing campaigns.
- Resource Optimization: Analyzing data without spam traffic allows you to allocate your resources effectively. It helps you identify legitimate sources of traffic and focus your efforts on attracting and retaining real users, rather than wasting resources on non-human interactions.
- Enhanced User Experience: Removing spam traffic from your analytics data enables you to gain a clearer understanding of user behavior and preferences. This information can be used to improve your website or app’s user experience, resulting in higher user satisfaction and engagement.
By excluding spam traffic in GA4, you can obtain more accurate and reliable data that reflects the genuine interactions and behavior of your real users. This, in turn, helps you make informed decisions, optimize your digital assets, and enhance the overall user experience.
How to Exclude Spam Traffic from Google Analytics 4 (GA4)?
Enable Bot Filtering
In Google Analytics 4, bot traffic is automatically filtered out from your overall traffic, eliminating the need for additional tracking measures. Google maintains an updated database of bot traffic and relies on data from the Interactive Advertising Bureau to ensure accuracy.
However, in the rare event that bot traffic does manage to pass through and affect the integrity of your data, you have the option to exclude this information by applying filters to your reports or excluding it as a segment in your exploration reports.
How to Filter Referral Spam in Google Analytics 4?
GA4 allows you to create filters to exclude known spam referrals and other types of spam traffic. Follow these steps to set up spam filters:
1. In the GA4 admin panel, go to the “Data Streams” section under the “Property” column.
2. Click on your data stream name.
3. In the web stream details, click Configure tag settings (at the bottom).
4. In the Settings section, click Show all to see all available settings.
5. Click List unwanted referrals.
6. Under Include referrals that match ANY of the following conditions:
7. Choose a match type.
8. Under Domain, enter the identifier for the domain you want to match (e.g. example.com).
9. Click Add condition to add another domain.
10. Conditions are evaluated using OR logic.
11. Click Save.
Conclusion
By filtering out spam and internal traffic, it ensures that the data collected in GA4 is accurate and reliable, enabling more informed decision-making. This exclusion helps maintain the integrity of key metrics such as website traffic, engagement, and conversions, allowing businesses to accurately assess their performance and identify areas for improvement. Additionally, it eliminates biased data generated by employees or stakeholders accessing the website, providing a clearer picture of user behavior and preferences. Ultimately, by implementing these exclusions, businesses or digital marketing agencies can optimize their marketing strategies, enhance user experiences, and make data-driven decisions to drive growth and success.
By following the above steps, you can easily filter out spam and internal visits from your GA4 traffic. Contact Digital Success today for more Google Analytics 4 related queries and experience tremendous SEO services for your business.
Tags:- digital marketingGA4 spam trafficGoogle AnalyticsSEO